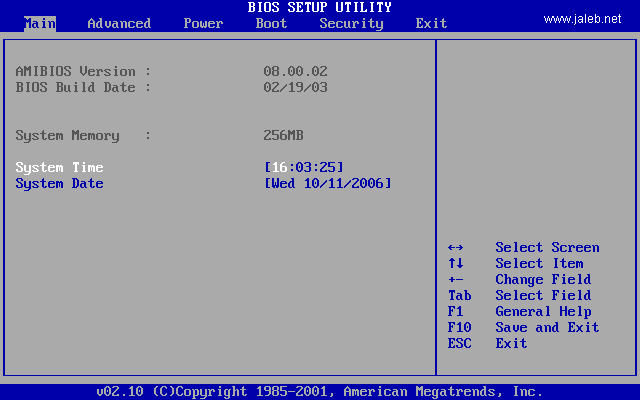|
> یک عدد CD نصب ویندوزXP (ترجیحا جدید و سرویس پک 2 یا اصطلاحا همون SP2)
> این CD باید Bootable هم باشه و سعی کنید خش نداشته باشه !
حتما حتما شماره سریال ویندوز( کد25 کاراکتری که درهنگام نصب ویندوزXP خواسته می شود) را در جایی یادداشت کنید .
کمی صبر
==================jaleb.net=============================
CD را درون CD ROM قرار دهید و سیستم را Restart کنید .
از روی کیبرد کلید Delete یا F2 یا F11 یا Escape یا ... ( به حسب مادربورد ) بزنید تا صفحه Setup مادربورد ظاهر شود .
مانند شکل زیر :
Setup مادربورد ما به این شکله ، ممکنه ظاهر Setup مادربورد شما قدری با این تصویر تفاوت داشته باشه .
خب, ابتدا باید Boot اولیه را روی CD ROM تنظیم کنیم ، پس باید به زبانه Boot برویم ...
(یعنی باید سیستم طوری تنظیم بشه که وقتی روشن کردیم اول محتوای CD رو بخونه اصطلاحا با CD بوت یا راه اندازی بشه.:جالب دات نت:.)
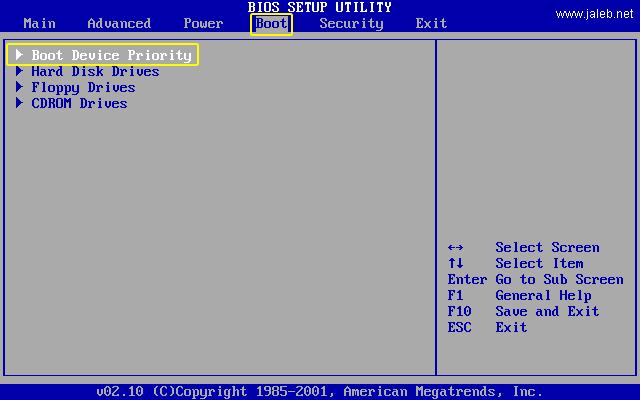
گزینه ی Boot Device Priority ( اولویت بندی سخت افزارهای Boot ) رو انتخاب می کنیم و کلید Enter رو میزنیم.
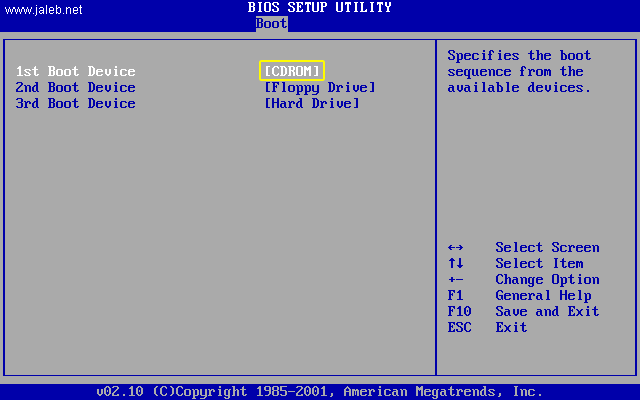
همانطور که در تصویر بالا مشاهده می کنید:
Boot اول روی CD ROM
Boot دوم روی Floppy
Boot سوم روی Hard
تنظیم شده است. مهم همون Boot اوله که باید روی CD ROM تنظیم باشه ...
حالا باید تنظیمات رو ذخیره کنیم .
برای ذخیره کردن تنظیمات ، از روی کیبرد کلید F10 را بزنید دهید تا پیغامی مانند شکل زیر ظاهر بشه :
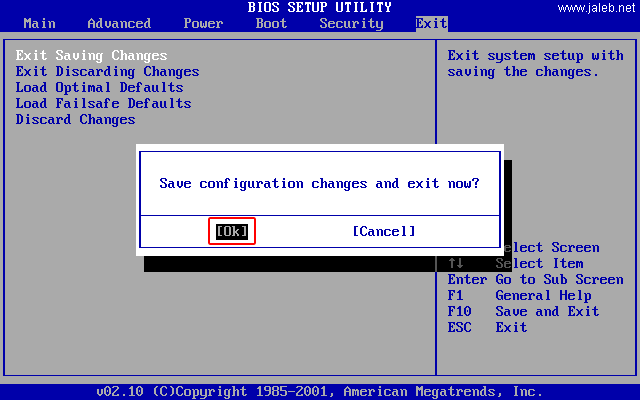
این پیغام می گوید :
آیا می خواهید تنظمیات ذخیره شود و از Setup نیزخارج شوید ؟
با فشردن کلید Enter از روی کیبرد به آن پاسخ مثبت دهید .
نکته :
در برخی مادربوردها ابتدا باید کلید Y را بزنید و پس از آن Enter ...
حال سیستم مجددا Restart می شود .
حالا آماده باشید تا پس از چند ثانیه عبارتی مانند شکل زیر ظاهر شود (شما باید سریع یک دکمه ای از روی کیبورد رو بزنید)
![]()
این پیغام می گوید :
از روی کیبرد کلیدی را بزنید تا سیستم با کمک CD بوت شود .
شما باید قبل از اینکه اون نقطه های جلوی CD به پنج تا برسه از روی کیبرد کلیدی را بزنید(اگه نتونستید اشکال نداره دوباره reset کنید)
بعد از دیدن سه نقطه و زدن یه کلید عبارت زیر نمایش داده می شود :
![]()
این پیغام می گوید که اکنون وضعیت سخت افزارهای سیستم شما چک می شود .
این پیغام خیلی سریع نمایش داده میشه و بعد از آن کادر دیگری مانند شکل زیر جاشو می گیره .
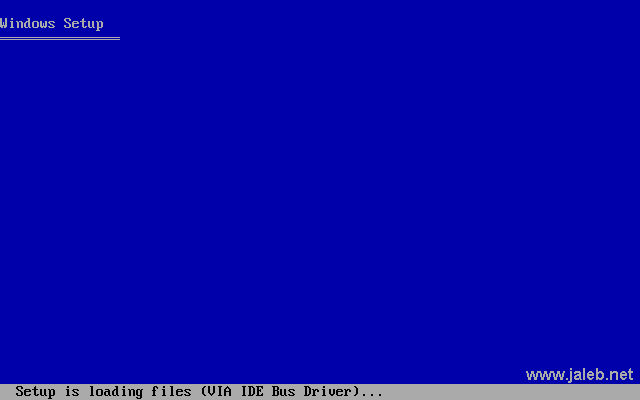
همانطور که می بینیم نصب ویندوز XP در حال چک کردن وضعیت سخت افزارهای سیستم است .
مقداری ( شاید 1 دقیقه کمتر یا بیشتر ) صبر کنید تا کادری مانند شکل زیر نمایش داده شود :
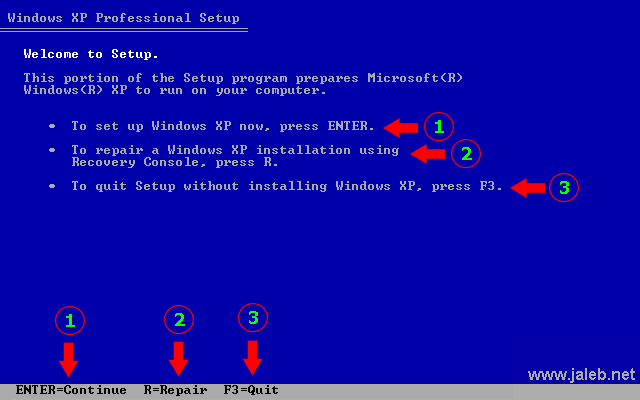
همانطور که در شکل بالا مشاهده می کنید ، سه گزینه در اختیار کاربر قرار داده شده ...
1 . نصب ویندوز جدید
2 . تعمیر ویندوز قبلی ( به این گزینه زیاد دل نبندید)
3 . انصراف و خروج ( F3 )
برای نصب ویندوز جدید از روی کیبرد کلید Enter را بزنید .
Enter=Continue
برای تعمیر ویندوز قبلی ، کلید R و برای انصراف ، کلید F3 را بزنید .
R=Repair
F3=Quit
چون ما می خواهیم ویندوز جدیدی را نصب کنیم کلید Enter را می زنیم !
نکته :
در نوار خاکستری رنگ پایین ، خلاصه ی تمام دستورات نوشته شده .
پس از اینکه کلید Enter را فشار دادیم کادری مانند شکل زیر نمایش داده می شود :
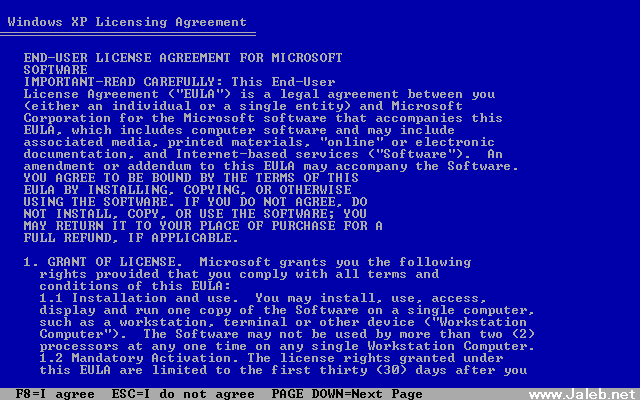
در اینجا از سوی شرکت Microsoft چیزهایی گفته شده که کاربر باید آن را قبول داشته باشد .
برای دیدن ادامه ی توافقنامه از روی کیبرد کلید Page Down را بزنید .
PAGE DOWN=Next Page
اگر شما هم مثل من این شرایط را قبول دارید ، از روی کیبرد کلید F8 را بزنید .
(البته اگر قبول ندارید کلید Escape را بزنید تا از نصب ویندوز XP خارج شوید ! بعدش باید به فکر نصب Linux باشید !!.:جالب دات نت:.)
پس از فشردن F8 کادری مانند شکل زیر ظاهر خواهد شد :
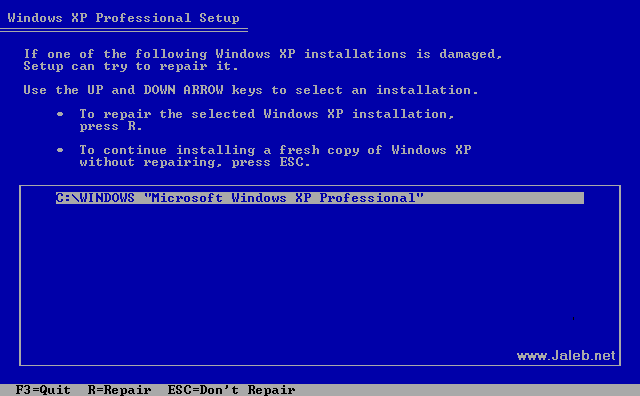
در صورتی با کادر فوق مواجه شوید نشان میدهد که یک یا چند ویندوز روی کامپیوترتان نصب شده است .
همانطور که در تصویر فوق ملاحظه می کنید ، من یک ویندوز بیشتر روی سیستمم وجود نداره و اون ویندوز هم در درایو C نصب شده ...
> اگر می خواهید ویندوز قبلی خود را تعمیر کنید ، باید از روی کیبرد کلید R را بزنید (شاید کار آسونی نباشه)
> اگر قصد دارید ویندوز قبلی خود را پاک کنید و ویندوز جدیدی نصب نمایید ، از روی کیبرد کلید Escape را بزنید تا کادری مانند تصویر زیر نمایش داده شود
(به خاطر داشته باشید در هنگام پاک کردن ویندوز قبلی کلیه محتویات درایوی که قبلا ویندوز روی آن نصب بوده پاک می شود)
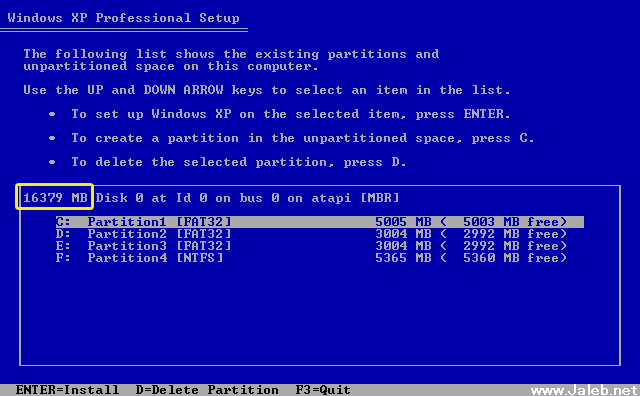
در تصویر بالا فضای هارد و تمام پارتیشن ها نمایش داده شده ...
فضای هارد من تقریبا 16 گیگابایته .
که با کادر زرد رنگی مشخص شده ...
خب . حالا در این قسمت شما باید مشخص کنید که ویندوز را می خواهید در کدام درایو (مثلا C: یا D: یا F: یا ... ) نصب کنید ...
با کلیدهای جهت نما ( بالا و پایین ) درایو مورد نظر خود را انتخاب کنید و سپس از روی کیبرد کلید Enter را بزنید .
همانطور که در شکل بالا می بینید من 4 تا درایو دارم که عبارتند از E ، D ، C و F
که سه تای اولی ، یعنی D ، C و E فایل سیستمشون FAT32 است و درایو آخرم NTFS
امروزه در ویندوزهای XP و Vista بیشتر درایوها از NTFS استفاده میکنند ولی بدانیم درایوی که NTFS باشد در ویندوز 98 دیده نمی شود.
اندازه ی درایو C دقیقا 5005 مگابایته ، یعنی تقریبا 5 گیگابایت و فضای خالی اون 5003 مگابایته ؛ این بدان معناست که درایو C فقط 2 مگابایتش اشغال شده .
اندازه ی درایو D دقیقا 3004 مگابایته ، یعنی تقریبا 3 گیگابایت و فضای خالی اون 2992 مگابایته ؛ این بدان معناست که درایو D فقط 12 مگابایت اطلاعات در آن است .
مشخصات درایو E هم دقیقا مانند D است .
انداز ه ی پارتیشن چهارم ، یعنی درایو F هم دقیقا 5365 مگابایته ، یعنی تقریبا پنج و نیم گیگابایته و فضای خالی اون هم تقریبا همین مقداره ...
با این تفاسیر از میان این 4 درایو ، بزرگترین درایو میشه F
نکته :
فضای خالی هر درایو در انتهای خط و داخل پرانتز مشخص شده است .
پس از اینکه معین کردید ویندوز در چه درایوی نصب شود ، از روی کیبرد کلید Enter را بزنید تا کادری مانند شکل زیر نمایان شود ...![]()
در شکل بالا نام درایوی که قراره ویندوز در اون نصب بشه ( C ) و نوع پارتیشن ( FAT32 ) و ظرفیت پارتیشن ( 5005 ) ومقدار فضای خالی آن ( 5003 ) نشان داده شده که من با کادر قرمز رنگی آن را مشخص کرده ام .
در این مرحله شما می توانید به چند شکل درایو مورد نظرتان را Format ( پیکر بندی ) کنید .
برای واضح تر شدن مطلب ، من نوشته های داخل کادر زرد رنگ رو ترجمه می کنم :
با استفاده از کلیدهای جهت نما ( بالا و پایین ) فایل سیستم مورد نظرتان را انتخاب کنید و پس از آن از روی کیبرد کلید Enter را بزنید . اگر قصد دارید که پارتیشن دیگری را جهت نصب ویندوز XP انتخاب نمایید ، کلید Escape را بزنید تا مجددا لیست پارتیشن ها نمایش داده شود .
این پارتیشن را با فایل سیستم NTFS فرمت کن ( سریع )
این پارتیشن را با فایل سیستم FAT فرمت کن ( سریع )
این پارتیشن را با فایل سیستم NTFS فرمت کن
این پارتیشن را با فایل سیستم FAT فرمت کن
تبدیل فایل سیستم این پارتیشن به NTFS
این پارتیشن را فرمت نکن(تغییر نده)
من گزینه ی دوم ( فرمت سریع با فایل سیستم FAT ) رو انتخاب می کنم و برای ادامه کلید Enter را فشار می دهم .
(اگه ویندوز98 ندارین بهتره گزینه اول رو انتخاب کنید)
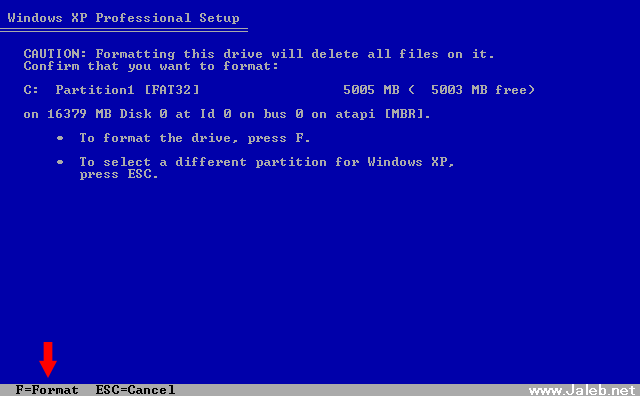
از روی کی برد کلید F را بزنید تا کادری مانند شکل زیر ظاهر شود ...
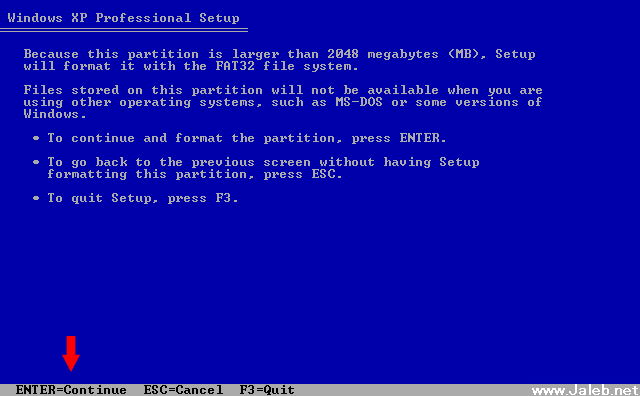
اگر تا به اینجای کار رو درست پش اومدید از روی کیبرد کلید Enter را بزنید تا Format و نصب ویندوز آغاز شود .
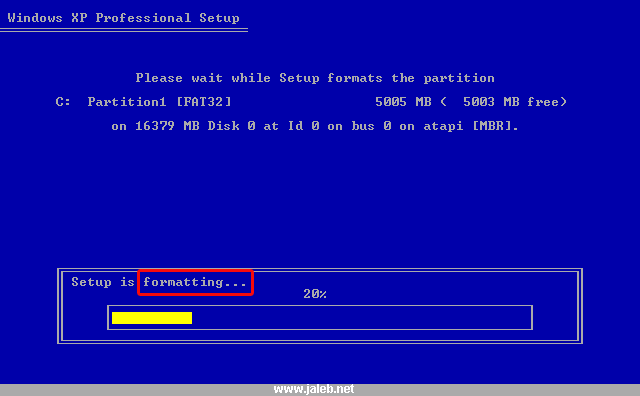
....در حال Format کردن درایو تعیین شده جهت نصب ویندوز XP ...
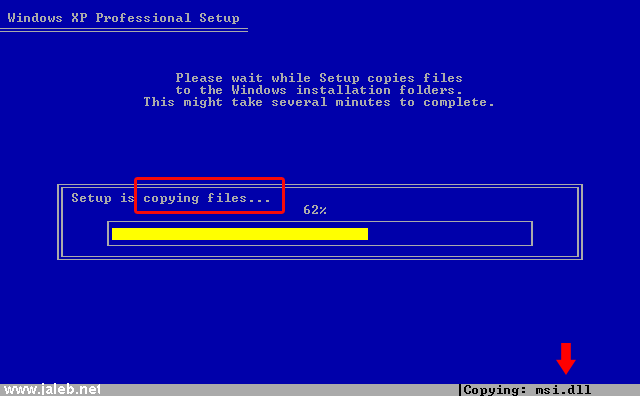
در حال کپی کردن فایل های ویندوز XP
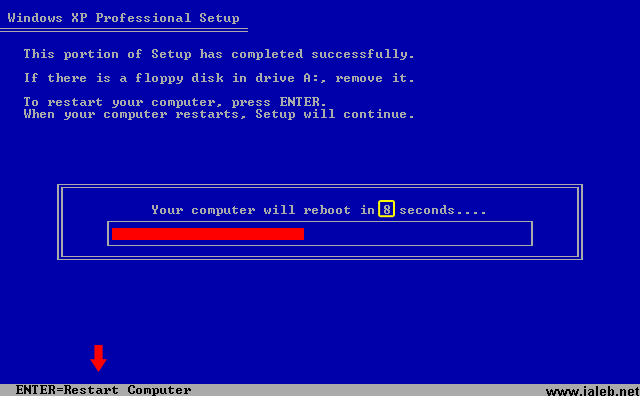
پس از Format و کپی شدن فایل ها ، کادری مانند شکل فوق ظاهر می شود که من نوشته های آن را ترجمه می کنم :
اکنون بخشی از نصب ویندوز XP با موفقیت به پایان رسید .
اگر دیسکتی در درایو فلاپی قرار دارد ، آن را در بیاورید .
برای راه اندازی مجدد کامپیوتر ، از روی کیبرد کلید Enter را بزنید .
پس از اینکه سیستم Restart شد ، نصب ویندوز ادامه خواهد داشت .( شما به کیبرد دست نزنید)
در این مرحله شما می توانید صبر کنید تا سیستم به صورت اتوماتیک Restart شود و یا با فشردن کلید Enter آن را Restart کنید .
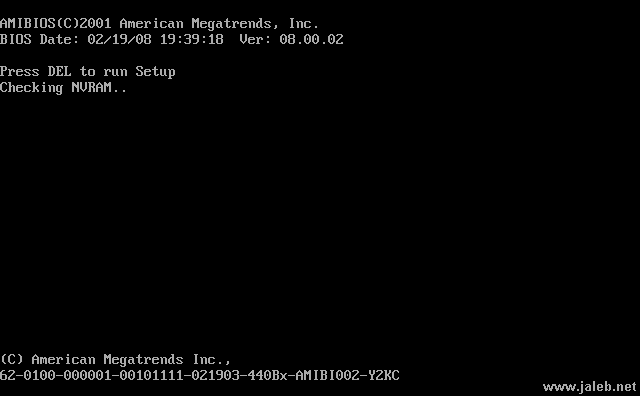
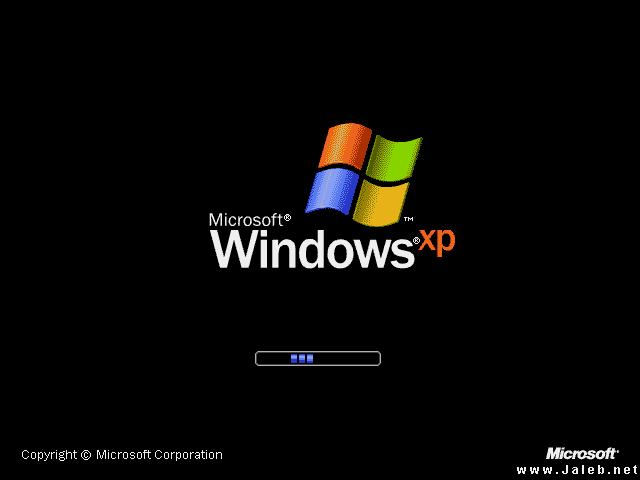
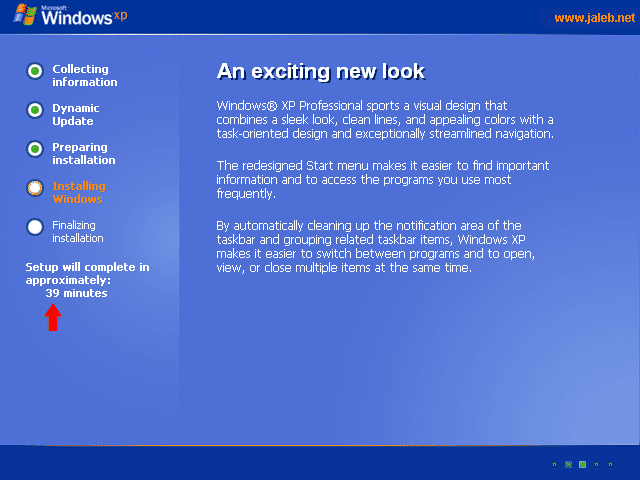
همانطور که در تصویر فوق مشاهده می کنید ، تا پایان نصب ویندوز XP تقریبا 39 دقیقه باقی مانده ...
یه چند دقیقه صبر کنید تا کادری مانند شکل زیر ظاهر شود ...
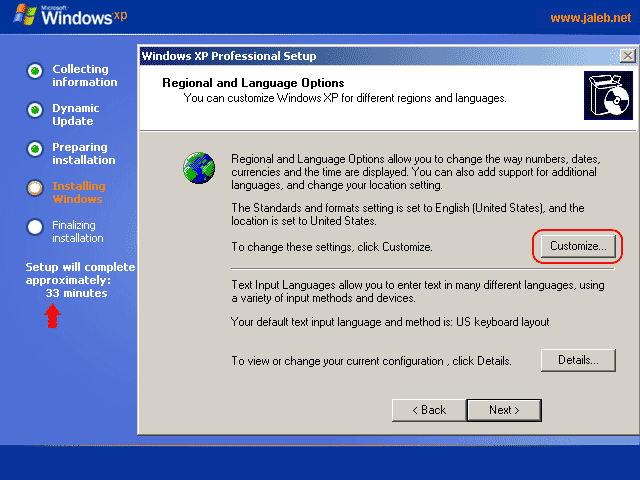
در اینجا شما باید زبان فارسی را نصب کنید .
البته برای نصب زبان فارسی بعد از نصب از داخل ویندوز هم میشه اقدام کرد ،
ولی من توصیه می کنم که همینجا کار رو یکسره کنید چون شاید یادتون بره و بعدا CD ویندوز رو نداشته باشین.
برای نصب زبان فارسی مراحل زیر را دنبال کنید :
مانند تصویر فوق دکمه Customize را بزنید تا کادری مانند شکل زیر ظاهر شود ....
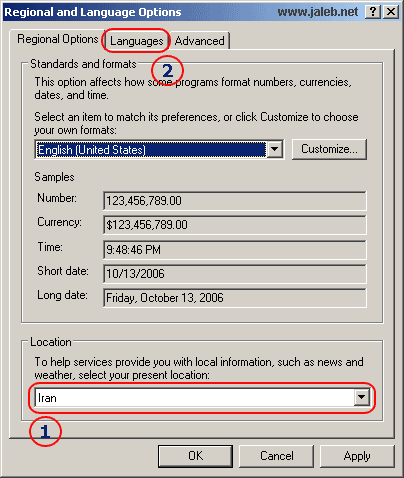
در قسمت Location کشور محل سکونت خود را انتخاب کنید .
روی زبانه ی Languages کلیک کنید تا کادری مانند شکل زیر ظاهر شود ...
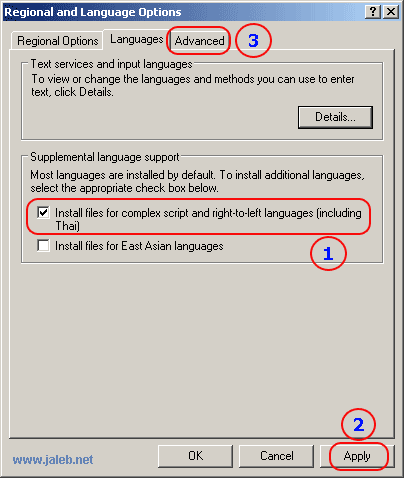
مطابق شکل بالا زبان فارسی را انتخاب کنید و سپس دکمه Apply را بزنید .
به زبانه ی Regional Options برگردید .
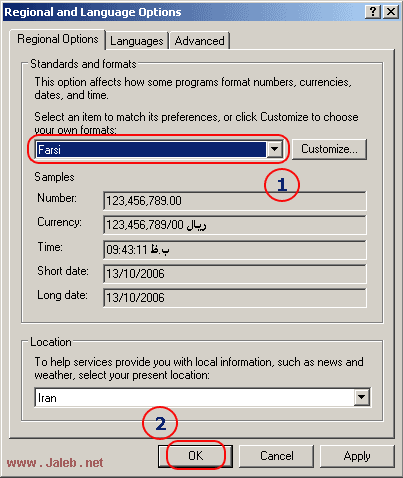
در اینجا هم زبان Farsi را انتخاب کنید و سپس دکمه ی OK را بزنید تا این کادر بسته شود و مجددا همان کادر اولی نمایش داده شود .
دکمه Next را بزنید تا کادری مانند شکل زیر ظاهر شود ...
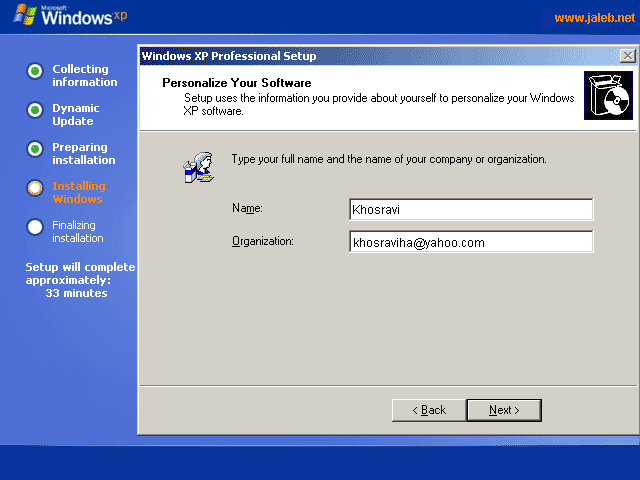
در فیلد Name نامی را به دلخواه تایپ کنید . ( پر کردن این قسمت اجباریست )
در فیلد Organization هم نام سازمانی که از این ویندوز استفاده می کند را تایپ کنید . ( پر کردن این قسمت اختیاریست )
برای ادامه بر روی Next کلیک کنید تا کادر دیگری مانند شکل زیر نمایان شود ...
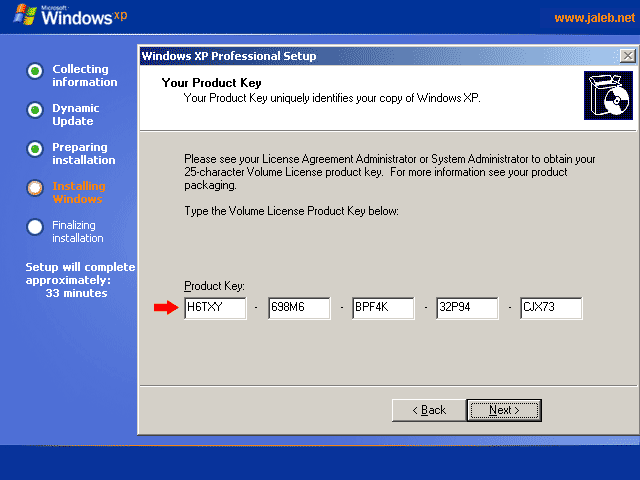
در اینجا از شما خواسته می شود که شماره سریال (همون سریال 25 رقمی) ویندوزتان را تایپ کنید(حروف کوچیک و بزرگش فرقی نمیکنه) .
شما به چند طریق می توانید شماره سریال ویندوزتان را پیدا کنید :
1 . روی CD نوشته شده .
2 . داخل CD یک فایل TXT با نام SN یا Serial یا Serial Number یا CD Key یا ... وجود داره که اگر اون رو با Notepad باز کنید شماره سریال ویندوزتان در آن تایپ شده .
3 . ممکنه روی یه برگ کاغذ اونو نوشته باشید !
این شماره سریال 25 کاراکتر باید داشته باشه ( نه بیشتر و نه کمتر )
اون شماره سریالی رو که در تصویر بالا مشاهده می کنید ، یکی از شماره سریال های SP2 می باشد .
پس از اینکه شماره سریال ویندوز را به درستی تایپ کردید ، دکمه Next را بزنید تا کادری مانند شکل زیر ظاهرشود ...
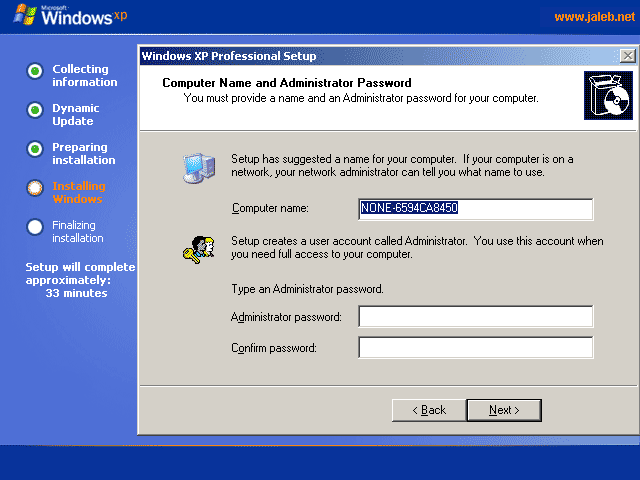
در اینجا شما می توانید برای کاربر Administrator رمز عبوری قرار دهید .
به این صورت که رمز عبور مورد نظرتان را در قسمت Administrator password و تکرار آن را در قسمت Confirm password تکرار می کنید .
کاربر Administrator همان مدیر سیستم می باشد که می تواند کلیه کارهای سخت افزاری ,نرم افزاری و امنیتی ویندوز را در دست بگیرد,
پس اگر رمز عبوری(Password) وارد کردید هرگز فراموش نکنید!!!!!!
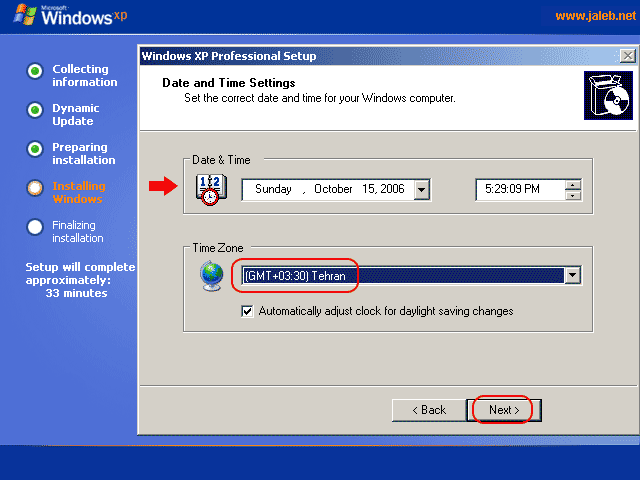
در قسمت Date & Time شما باید تاریخ و ساعت کامپیوتر خود را تنظیم کنید و در قسمت Time Zone هم منطقه ی جغرافیایی که ساعت کشورتان بر اساس آن تنظیم می شود را مشخص کنید .
همانطور که در تصویر بالا مشاهده می کنید ، من Tehran را انتخاب کرده ام . که 3:30 دقیقه از GMT که همان گرینویچ میباشد جلوتر است.
........گزینه Automatically adjust clock for Daylight که در پایین تیک خورده همان ساعت تابستانی است.
بر روی Next کلیک کنید تا نصب ویندوز XP ادامه پیدا کند ...
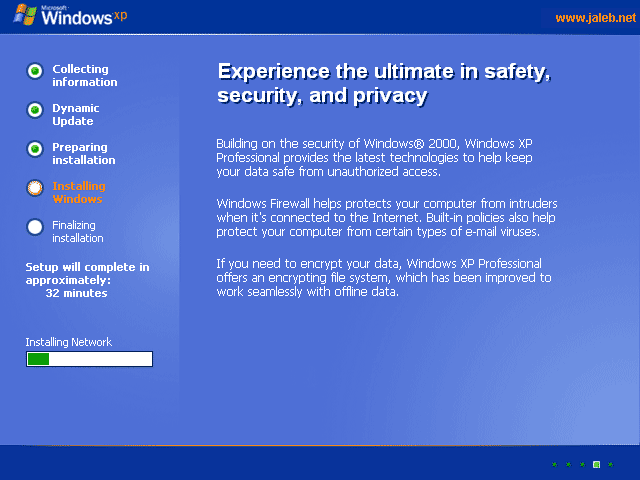
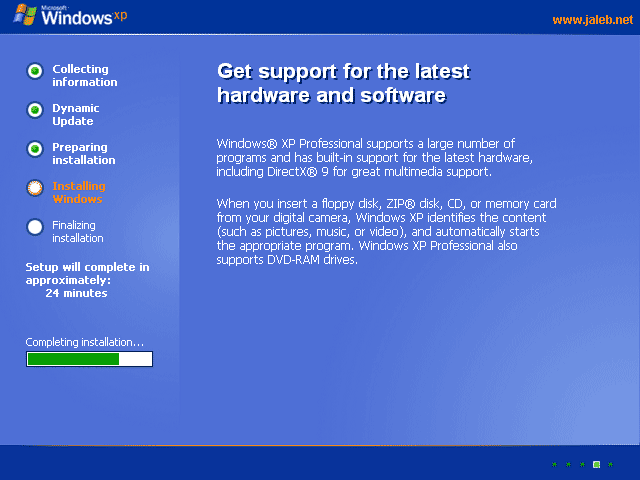
اگه سیستم شما کارت LAN ( شبکه ) داشته باشه و در حین نصب شناخته شود، پنجره زیر ظاهر می شود:
گزینه Typical settings راانتخاب کرده و دکمه Next را 2 بار بزنید تا کارت LAN با تنظیمات پیش فرض نصب شود .
***********************************************
همچنین اگه سیستم شما Modem Card ( کارت مودم ) داشته باشه و در حین نصب شناخته شود، پنجره زیر ظاهر می شود:
![]()
همانند شکل فوق در کادر دوم عدد 0 را وارد کرده دکمه Next را 2 بار بزنید تا مودم با تنظیمات پیش فرض نصب شود .
***********************************************
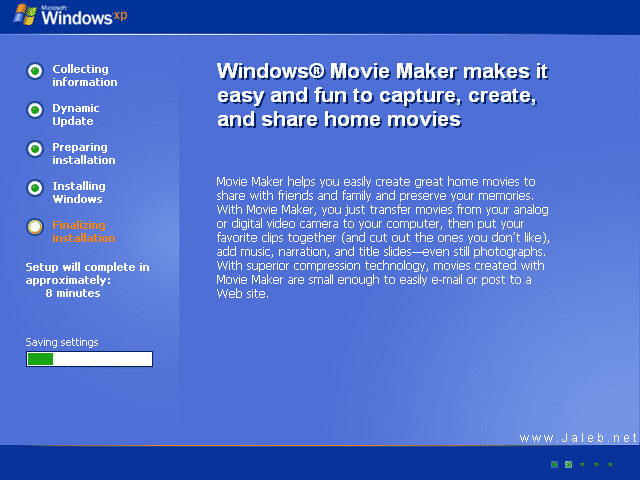
آنقدر صبر کنید تا سیستم Restart ( راه اندازی ) شود .
پس از اینکه ویندوز بارگیری ( Load ) شد ، ممکن است با پیغامی شبیه تصویر زیر مواجه شوید .
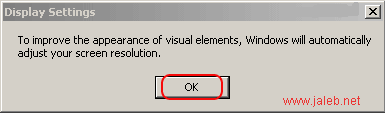
این پیغام می گوید :
برای بهبودی نمایش تصویر ، ویندوز به صورت اتوماتیک دقت مانیتور را تنظیم می کند .
دکمه OK را بزنید تا پیغام دیگری مانند شکل زیر ظاهر شود :
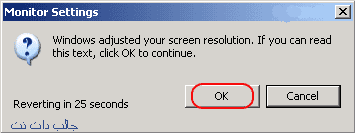
این پیغام می گوید :
قبل از اینکه با پیغام فوق مواجه شوم ، دقت نمایش تصاویر 640 در 480 بود ، اما پس از اینکه دکمه OK را فشار دادم ویندوز به صورت اتوماتیک دقت نمایش تصاویر را بر روی 800 در 600 تنظیم کرد .
اگر دکمه Cancel را فشار می دادم ، ویندوز با همان دقت 640 در 480 بار ( Load ) میشد .
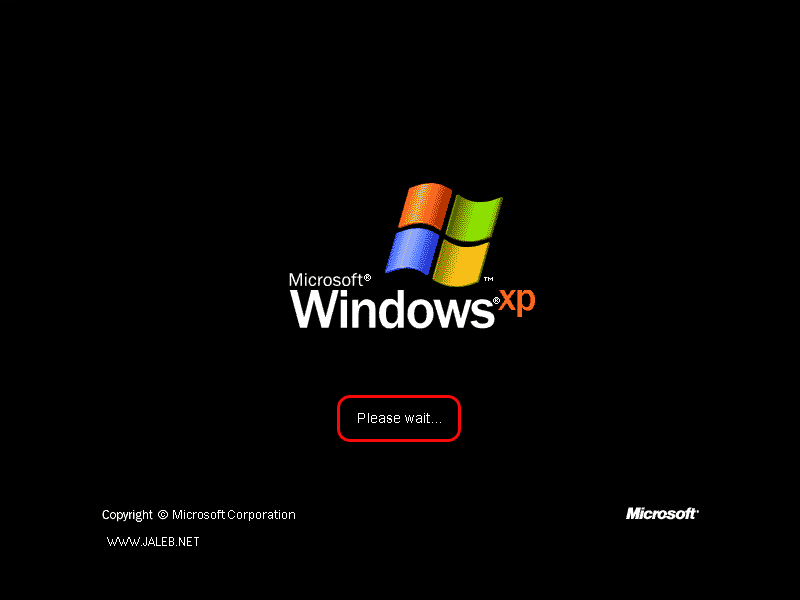
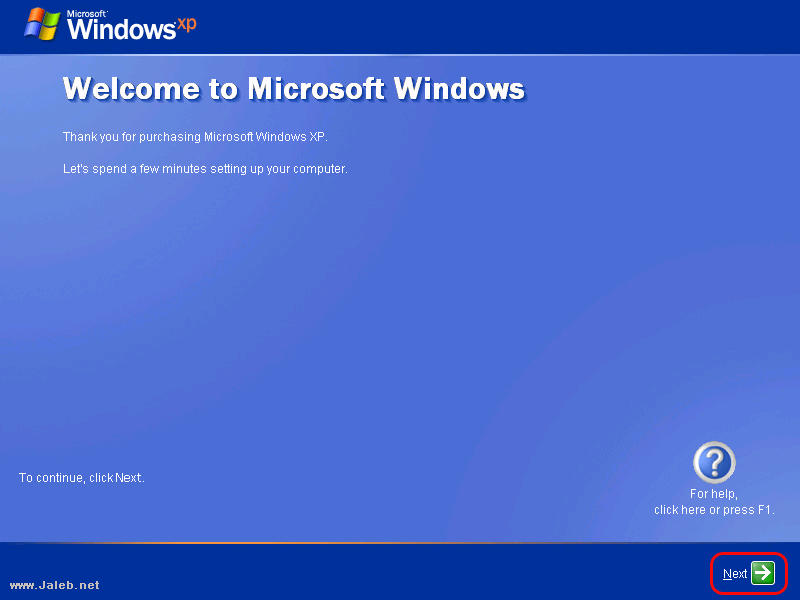
مراحل نصب را با زدن Next دنبال می کنیم.
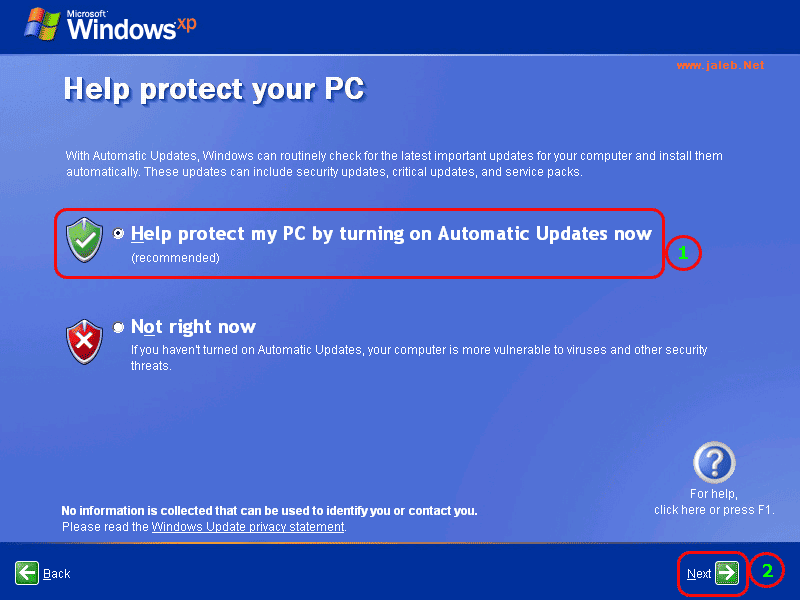
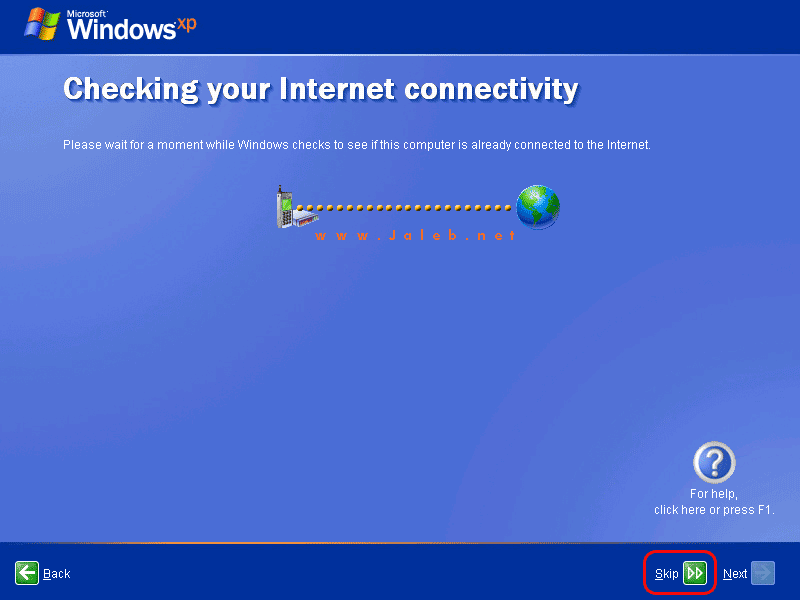
در این قسمت با زدن Skip فعلا از وصل شدن به اینترنت منصرف می شویم.
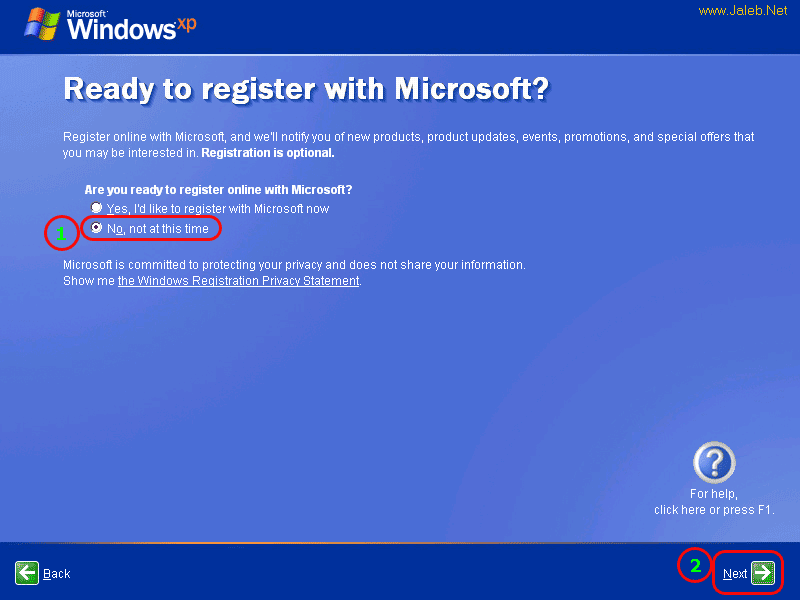
در این قسمت شرکت Microsoft از ما میخواد که ویندوز رو ثبت قانونی(REGISTER) کنیم که از آن هم صرف نظر میکنیم , چون اکثر ویندوزهای بازار ثبت نشده و کرک شده(همون قفل شکسته) هستند.
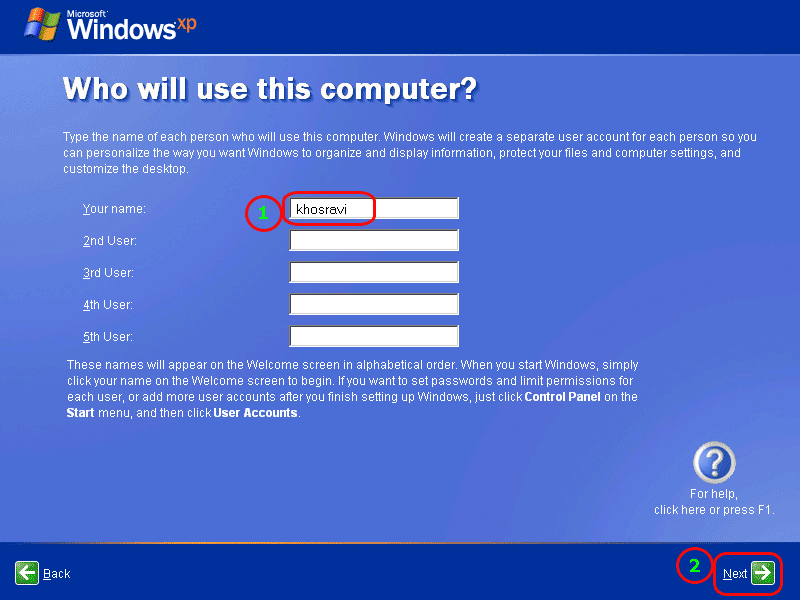
در اینجا شما می توانید ، علاوه بر کاربر Administrator که به صورت اتوماتیک ثبت می شه , پنج کاربر دیگر با نام های دلخواه بسازید .
مثلا اگر شما در اینجا یک کاربر با نام Khosravi درست کردید ، کاربر Administrator مخفی می شود و ویندوز مستقیم وارد کاربر Khosravi می شه.
ترفند :
اگر می خواهید از همان کاربر Administrator استفاده کنید ، باید قبل از کلیک بر روی Next دکمه ی Reset را از روی کیس بزنید !
پس از اینکه نام کاربر (های) مورد نظرتان را تایپ کردید ، بر روی گزینه ی Next کلیک کنید تا کادری مانند تصویر زیر نمایش داده شود :
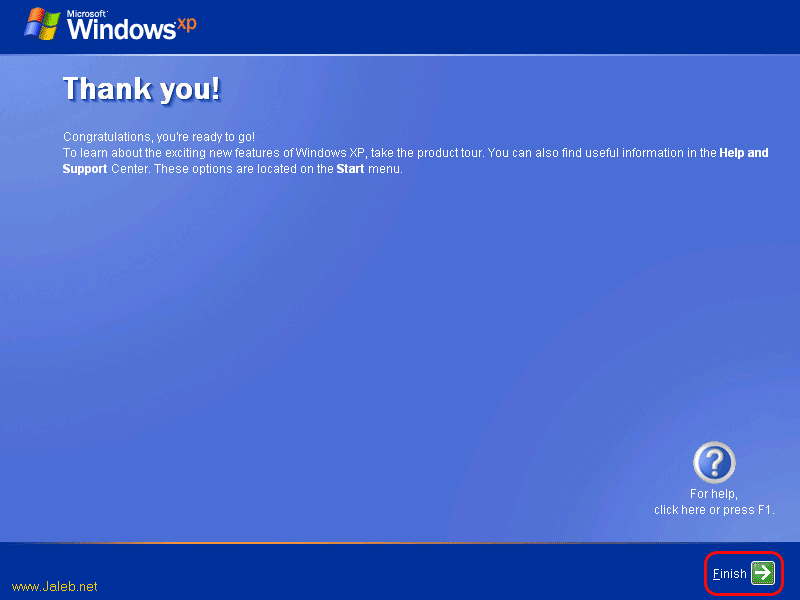
بر روی Finish کلیک کنید تا صفحه ی Welcome ویندوز XP نمایش داده شود ...
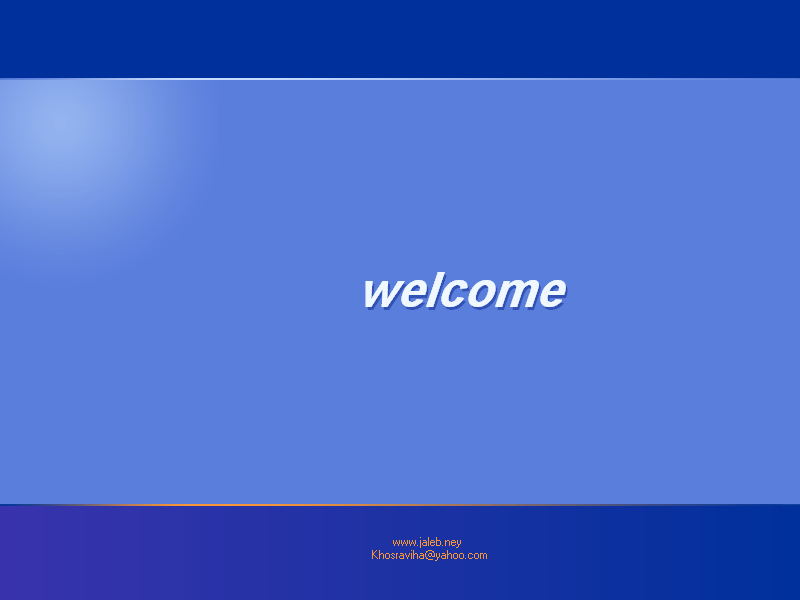
به ویندوز خوش آمدید
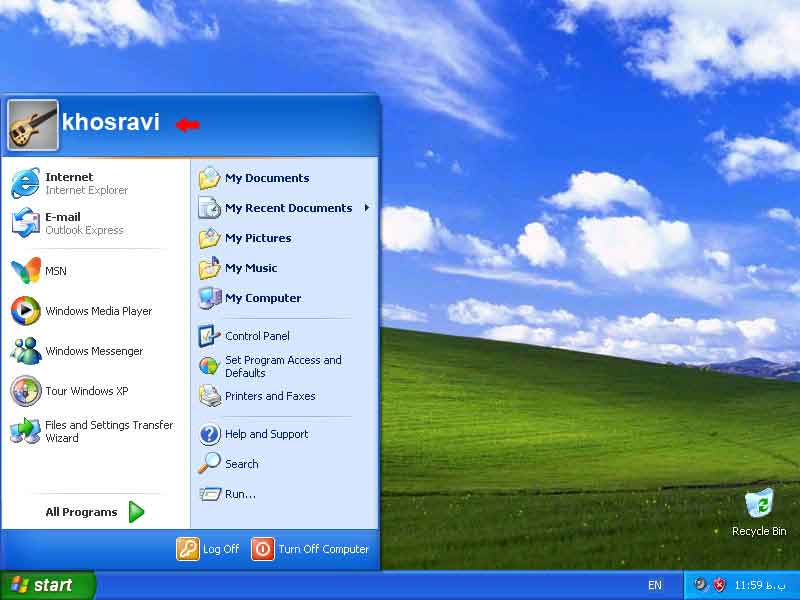
خسته نباشید , تبریگ میگم
سوال :
من یه ویندوز 98 روی سیستمم دارم ( در درایو C نصب شده ) ، حالا میخوام علاوه بر اون یه ویندوز XP هم در درایو D نصب کنم ...
جواب :
کامپیوتر خود را روشن کنید و وارد ویندوز 98 شوید ...
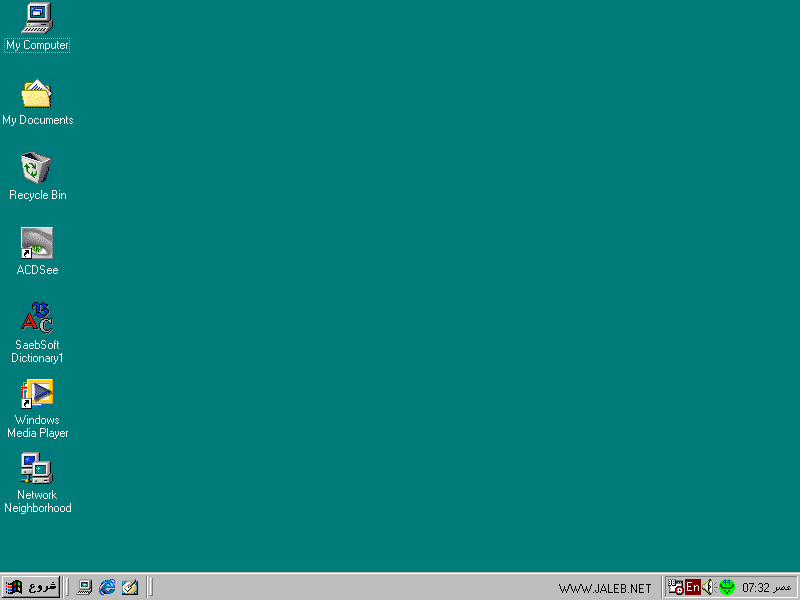
CD نصب ویندوز XP رو درون CD ROM قرار دهید .
اندکی صبر کنید تا کادری مانند شکل زیر ظاهر شود ...(جالب دات نت)
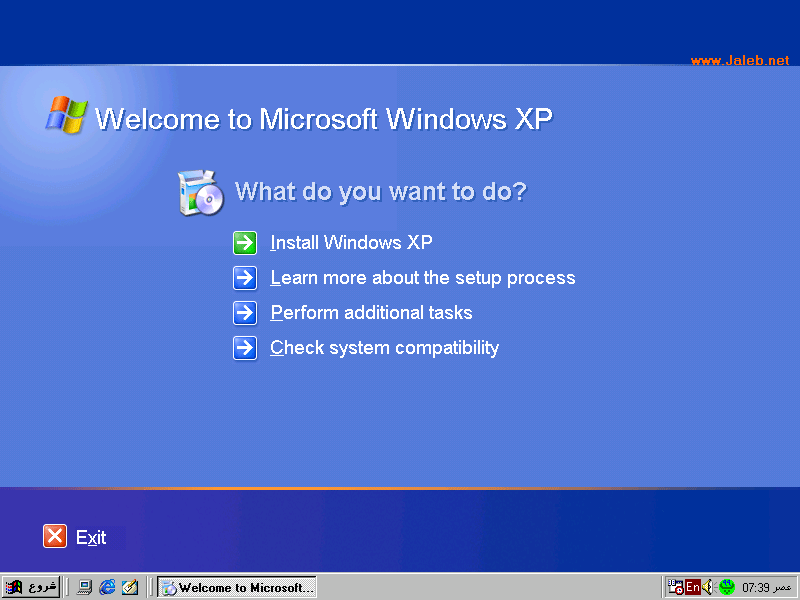
روی گزینه ی Install Windows XP کلیک کنید تا کادری مانند شکل زیر ظاهر شود ...
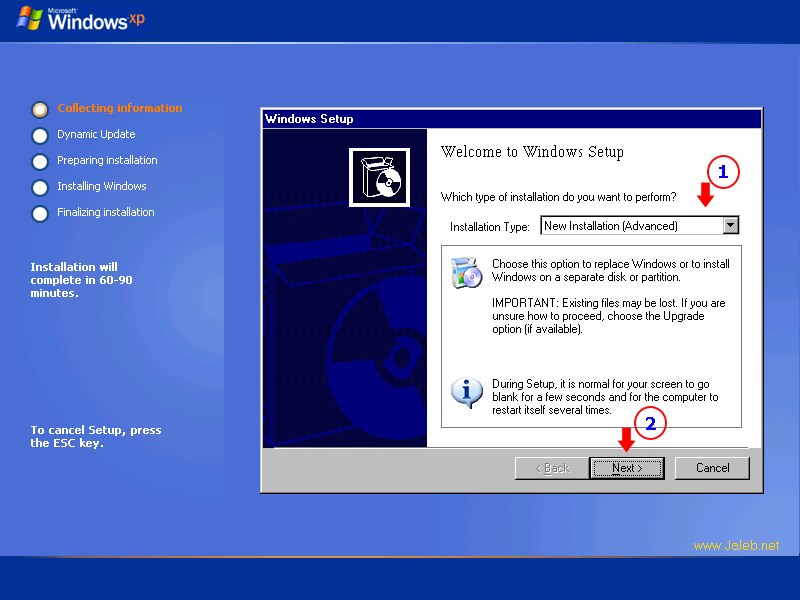
شما به دو شکل می توانید ویندوز XP را نصب کنید :
1 . Upgrade
2 . New Installation
اگر گزینه ی اول را انتخاب کنید ، ویندوز 98 تبدیل به ویندوز XP می شود !
به اصطلاح Upgrade میشه ، یعنی ارتقا پیدا می کنه ...
اگر گزینه ی دوم را انتخاب کنید ، ویندوز 98 به حال خود باقی می ماند و ویندوز XP به صورت جداگانه نصب می شود .
من ابتدا گزینه ی New Installation را انتخاب می کنم و برای ادامه روی Next کلیک می کنم ...
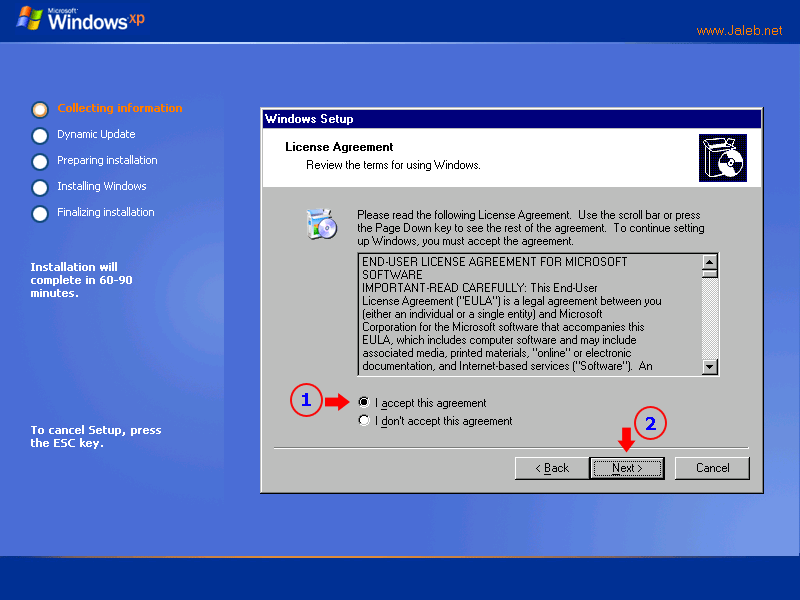
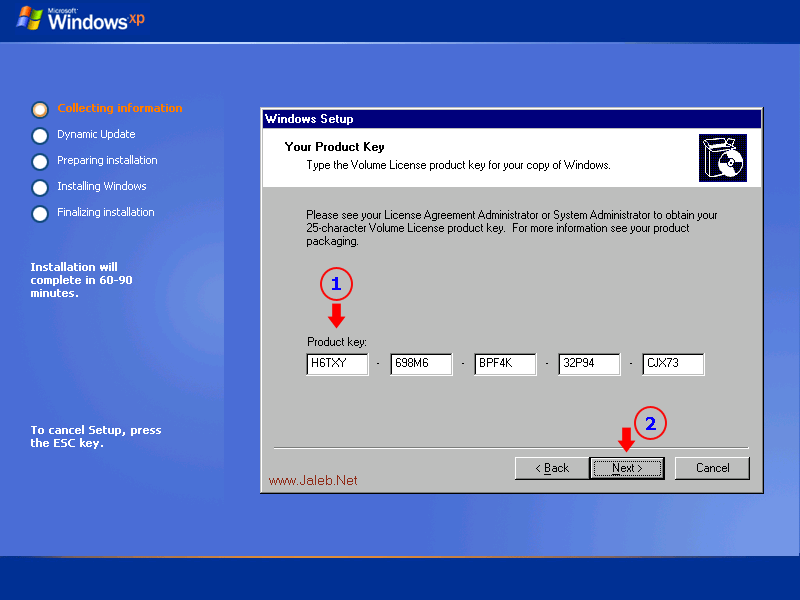
در اینجا از شما خواسته می شود که شماره سریال ویندوزتان را تایپ کنید .
پس از اینکه شماره سریال ویندوز را به درستی تایپ کردید ، دکمه Next را بزنید تا کادری مانند شکل زیر ظاهر شود ...
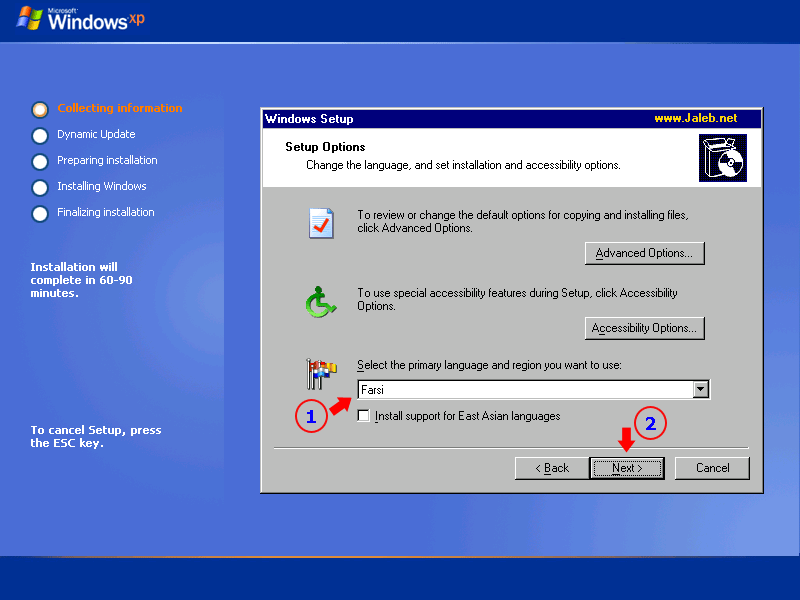
مطابق شکل فوق زبان فارسی را انتخاب کنید و سپس دکمه Next را بزنید .
نکته :
در صورتی زبان فارسی در لیست فوق وجود خواهد داشت که ویندوز 98 عربی باشد ( نه انگلیسی )
بنابراین اگر شما از ویندوز 98 انگلیسی استفاده می کنید ، باید زبان فارسی را در مراحل بعد به لیست Language اضافه نمایید .
شیوه افزودن زبان فارسی قبلا توضیح داده شده ...
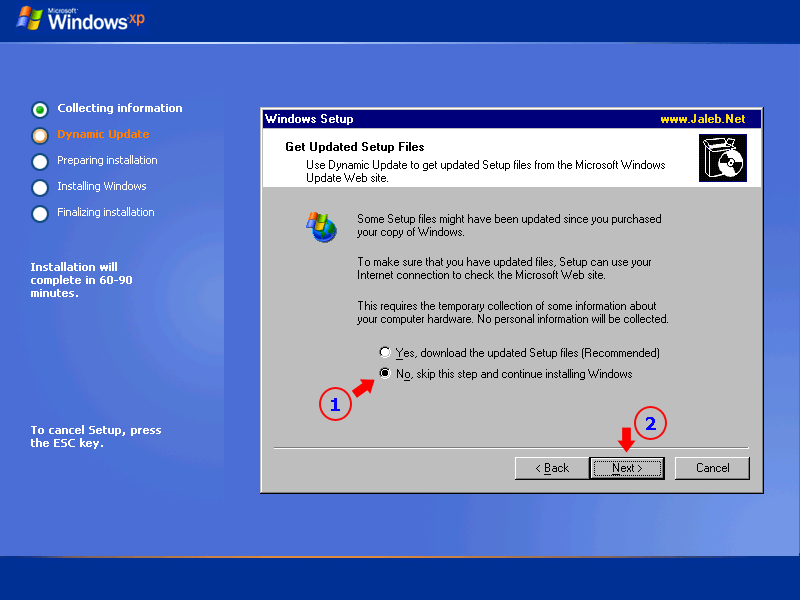
در این اینجا می توانید با انتخاب گزینه ی (Yes, download the updated Setup files (Recommended به اینترنت وصل شوید و نسخه ی جدید فایل هاینصب ویندوز XP را دانلود کنید .
من گزینه ی No, skip this step and continue installing Windows را انتخاب می کنم و با کلیک بر روی دکمه Next از دانلود کردن نسخه ی جدید
فایل های نصب ویندوز XP صرف نظر می کنم .
اکنون نصب ویندوز XP آغاز می شود ...
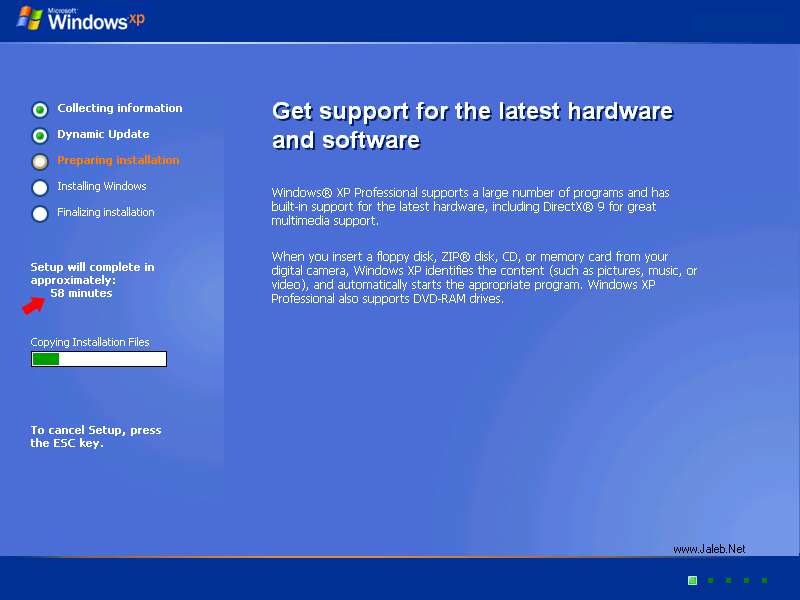
همانطور که در شکل فوق مشاهده می کنید تقریبا 58 دقیقه به پایان نصب ویندوز XP باقی مانده !
چند دقیقه صبر کنید تا سیستم Restart شود و کادری مانند شکل زیر ظاهر شود ...
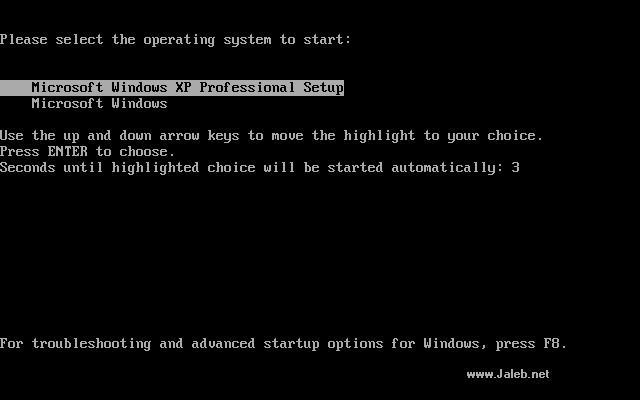
برای ادامه از روی کیبرد کلید Enter را بزنید ، یا 5 ثانیه صبر کنید تا به صورت اتوماتیک نصب ویندوز XP ادامه پیدا کند .
امیدوارم این آموزش هم مورد پسند شما قرار بگیره .
نظرات شما عزیزان:



 تبادل لینک هوشمند
تبادل لینک هوشمند